VMware vSphere 6 ESXI主机安装(二)
以下操作将在VMware Workstation 11 里面完成,如果不会使用VMware Workstation 11 的朋友可以先去学习一下。
一、安装VMware ESXI 6.0.0 的硬件环境
CPU 至少两颗
RAM(内存)至少4G
二、创建一个VMware vSphere 2015 beta 版的虚拟机“esxi01。
1. 安装VMware workstation 11,并打开VMware workstation 11。
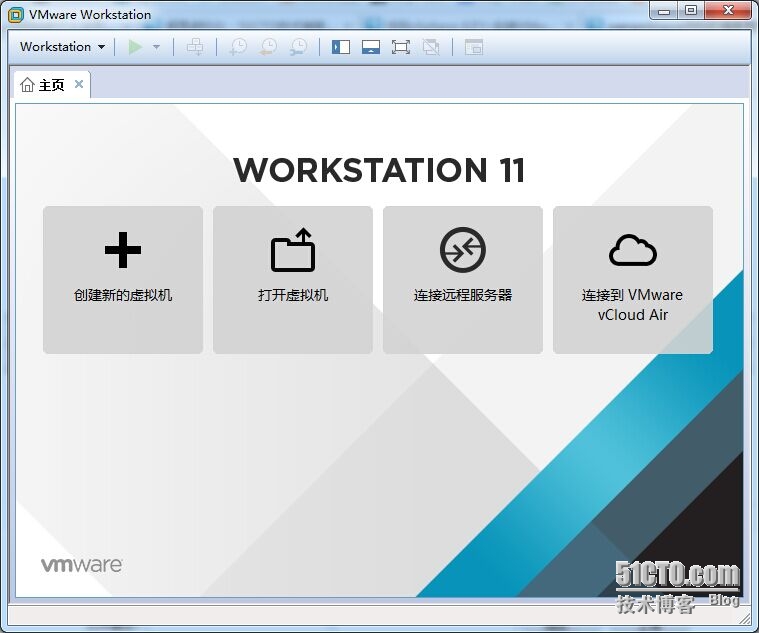
2.在VMware workstation 11的界面里单击“创建新的虚拟机。
3.在“新建虚拟机向导”中选择“典型”,单击下一步。
4.选择“稍后安装操作系统”,单击下一步。
5.选择客户机操作系统为“VMware ESX(X)”,选择版本为“VMware vSphere 2015 beta 版”
单 击“下一步”。
6.给虚拟机命名“ESXI01”,并选择创建虚拟机的位置"D:\download",单击下一步。
7.设置磁盘的大小为“80” ,并选择“将虚拟磁盘存储到单个文件”单击下一步,并单击完成。
二、在创建好的esxi01虚拟机上安装“VMware ESXI 6.0.0”
1.在创建好的esxi01虚拟机界面上,双击“”
2.选择“使用ISO映像文件”,单击“”选择下载好的映像,
“VMware-VMvisor-Installer-6.0.0-2349259.x86_64.iso”单击“确定”。
3.单击“开启次虚拟机”,准备安装“VMware ESXI 6.0.0”。
4.选择“”按“回车键”。
5.加载文件。
6.执行搜索操作按“Enter” 选择“Continue”
8.按“F11”接受协议并继续。
9.用光标键选择你将安装“VMware ESXI 6.0.0”到那个存储上,我这只有一块硬盘,直接按
“Enter”就可以了。
10.选择键盘模式为“US Default”按“Enter”。
11.设置ESXI 主机的root 密码,按“Enter”继续。
12.按“F11”开始配置安装“ESXI 主机”。
13.正在安装,等到100%。
20.“VMware ESXI 6.0.0”被成功安装,请移除安装介质,安装“Enter”重启。